Возможности таких программ очень широки: они позволяют просматривать содержимое дисков, изменять настройки установленной операционной системы, запускать приложения, отслеживать действия пользователя, устанавливать или удалять программы. В целом они практически такие же, как и при обычной, не дистанционной работе за компьютером. Бизнес всё большего числа компаний зависит от возможностей удаленного управления компьютерами. Проведение онлайн интернет конференций, бизнес-консультаций, удалённая техническая поддержка, системное администрирование - вот лишь некоторые задачи, которые можно решить с помощью таких технологий.
Удаленный рабочий стол Windows
В большинстве случаев используют специальные программы, обеспечивающие удаленное управление компьютером. Однако иногда можно обойтись и без таких программ. Например, если в совместной работе предполагается задействовать исключительно устройства с программным обеспечением Windows, то можно воспользоваться встроенным приложением "Удаленный рабочий стол".
Это приложение устанавливается во всех версиях Windows, начиная с XP. При таком варианте для удаленного управления ПК нужно, чтобы на нём имелась учётная запись с правами администратора, а оба компьютера находились в рамках одной локальной сети либо имели доступ к сети Интернет.
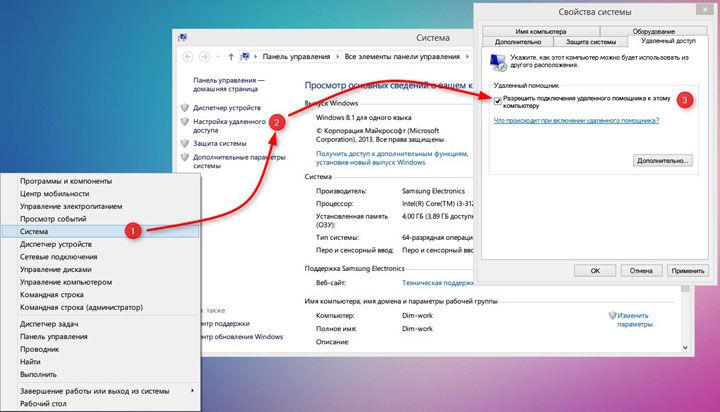
Сначала необходимо включить соответствующее разрешение на устройстве-клиенте. Выбираем Этот компьютер на Рабочем столе и щёлкаем правой кнопкой мыши. В меню Свойства выбираем пункт Настройка удалённого доступа. В закладке Настройки удалённого доступа выбираем пункт Разрешить удалённый доступ. Затем в соответствующем поле нужно выбрать (или добавить) тех пользователей, которым будет предоставлена возможность удалённого доступа к компьютеру =>OK. На этом настройка разрешения на удалённое подключение завершена.
Затем нужно настроить компьютер, с которого планируется осуществлять удаленное управление. Найти утилиту можно через меню Пуск--Все программы--Стандартные, выбираем Подключение к удаленному рабочему столу. Чтобы внести необходимые данные, кликните по кнопке Показать параметры. После этого необходимо ввести актуальные данные в соответствующие поля – Компьютер и Имя пользователя. Во вкладке Общие можно настроить автоматический вход под сохранёнными учётными данными. Это удобно, если планируется работа с несколькими компьютерами, использующими разные учётные данные.


Вторая вкладка – Экран – позволяет менять настройки изображения на мониторе удалённого ПК, а также одновременно работать с несколькими экранами. Вкладка Локальные ресурсы позволяет настроить доступ к удалённому буферу обмена, предоставляют возможность удалённой печати, настройки параметров звука на удалённом компьютере. Можно задать условия использования "горячих клавиш".


Во вкладке Взаимодействие можно настроить параметры, отвечающие за скорость соединения и качество изображения, передаваемого с удалённого компьютера. Вкладка Дополнительно позволяет выбрать действия на случай, если проверка подлинности удалённого компьютера была неуспешной, а также установить параметры для связи через шлюз. Для настройки удалённого доступа нужно нажать на кнопку Подключить и ввести пароль в соответствующее окошко, после чего возможность управление удалённым компьютером перейдёт к компьютеру-серверу.
Более универсальным способом подключения к удаленному компьютеру в настоящее время является использование специальных программ. Простота в установке и настройке подобных программ делает их использование доступными для широкого круга пользователей.
TeamViewer - безопасный удаленный доступ и техническая поддержка
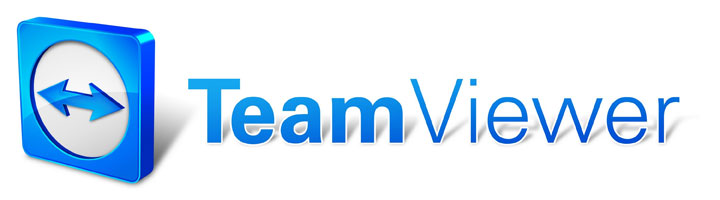
TeamViewer – программа предоставляющая удаленный доступ к компьютеру через интернет. Она используется для создания соединений между устройствами с различным программным обеспечением - Windows, iOS, Android, MacOS и некоторых других. Такая универсальная кроссплатформенность позволяет подключаться к удалённому компьютеру и управлять им даже с помощью мобильного телефона. Достаточно загрузить программу на оба устройства с официального сайта фирмы-разработчика и настроить его.
Есть два варианта работы с TeamViewer:с постоянным логином и без него. Первый вариант позволяет одновременно управлять несколькими своими ПК одновременно, не вводя каждый раз ID партнера и пароль для удаленного соединения. Подходит если вам нужно часто подключаться к определенным ПК, достаточно один раз настроить соединение.
Второй вариант подойдет при единичном подключении. Во втором варианте необходимо в окне программы ввести персональный ID удаленного компьютера и нажать кнопку Подключиться к партнеру. В появившемся окне нужно ввести пароль и нажать Удаленное управление.
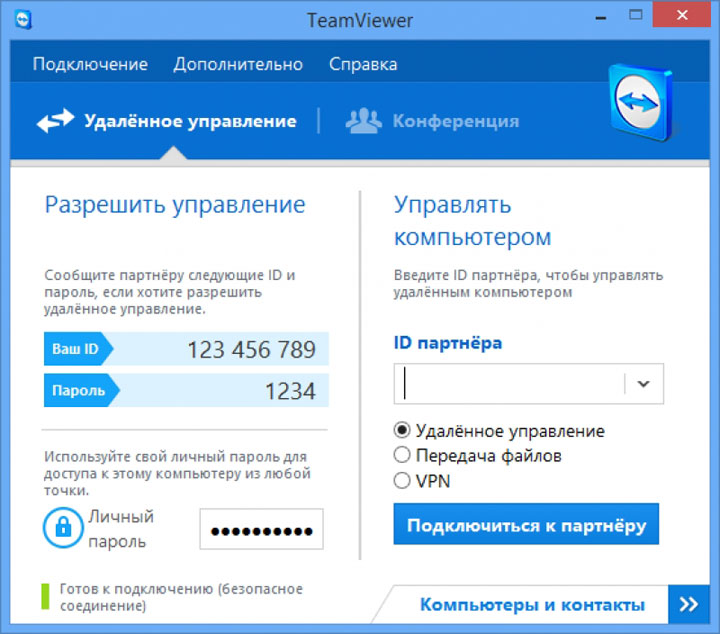
Работа с этой программой имеет ряд преимуществ:
- одновременно можно осуществлять удалённое управление и обмениваться данными файлов и папок, а также использовать VPN;
- во время соединения есть возможность пользоваться окном чата;
- для осуществления полного и постоянного системного администрирования возможно круглосуточное подключение. Оно не требует много ресурсов и не перегружает ПК;
- обеспечивает хорошую скорость работы и стабильность соединение.
- можно одновременно подключиться к нескольким компьютерам, используя вкладки как в браузере.
Утилита распространяется бесплатно для некоммерческого использования, однако можно приобрести платную версию приложения для корпоративного соединения.
Ammyy Admin - доступ к компьютеру через интернет

Программа для удалённого доступа к компьютеру через интернет Ammyy Admin очень схожа с описанной выше TeamViewer. Утилита совместима практически со всеми версиями программного обеспечения от Windows, а также работает на устройствах с Mac OS X и Linux. Это приложение также позволяет дистанционно подключаться к компьютеру через интернет для просмотра или управления.
Для установки соединения достаточно запустить её на обоих устройствах, ввести на компьютере-клиенте данные компьютера-сервера и нажать кнопку Подключиться. Программа располагает файловым менеджером большого объёма, с помощью которого можно обмениваться данными объёмом до 140 Тб. Есть функция голосового чата, что позволяет использовать программу для проведения онлайн обучения и различных презентаций. Существует бесплатная версия для личного использования и платная, предназначенная для коммерческих соединений.
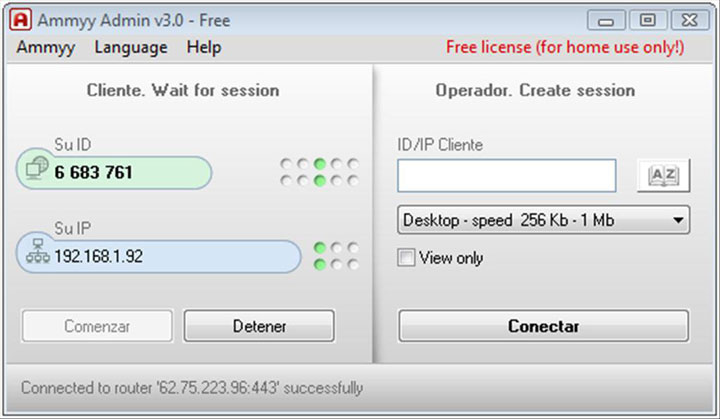
Ammyy Admin не получится пользоваться на мобильных устройствах и планшетных ПК, а суммарное время использования бесплатной версии в месяц не должно превышать 15 часов. Такая версия программы подходит, скорее, для однократных непродолжительных подключений, чем для постоянного регулярного использования. Однако есть у неё и свои преимущества:
- программу можно использовать без инсталляции на устройствах, достаточно скачать и открыть портативную версию;
- высокая скорость соединения;
- простое интуитивно понятное меню;
- есть функция голосового чата;
- даже если скорость интернет-соединения низкая, программа работает на стабильно высокой скорости.
LiteManager - удаленное администрирование
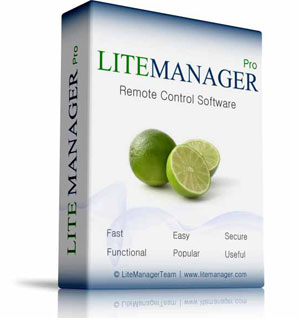
LiteManager – ещё одна программа для удаленного доступа через интернет. Имеет удобный интерфейс и обладает большим количеством функций. Её особенность в том, что она состоит из двух разных частей, предназначенных для установки на компьютер-сервер и компьютер-клиент. Часто именно эту программу выбирают для организации постоянного регулярного доступа к удалённому компьютеру. При первом запуске серверному устройству присваивается уникальный сетевой идентификатор. Пользователи могут задать собственный идентификатор самостоятельно. Существует платная версия программы, предназначенная для коммерческого использования, и бесплатная, разработанная для личного пользования.
При работе с данной утилитой предоставляется несколько вариантов совместной работы двух компьютеров:
- удалённый доступ;
- текстовый и аудио-видео чат;
- обмен данными;
- доступ к реестру ПК;
- запуск VPN соединения;
- диспетчер задач.
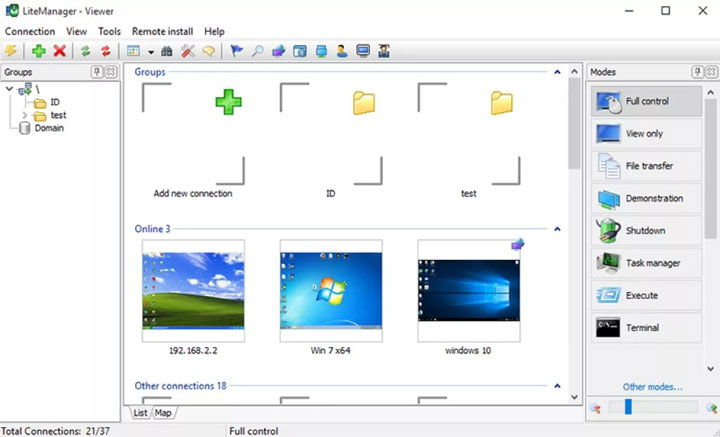
Можно также воспользоваться функцией записи экрана, опцией инвентаризации и управления программами на компьютере-клиенте. LiteManager обладает функцией создания сетевой карты. Но она не лишена недостатков – её нельзя установить на мобильных операционных системах, что несколько сужает сферу её практического применения.
Radmin - ПО для удаленной техподдержки

Radmin – одна из первых программ для удаленного управления компьютером. Все каналы передачи информации защищены криптографическими алгоритмами, что делает работу с ней безопасной. Информация при этом хорошо защищена от копирования посторонними лицами. При подключении к удалённому компьютеру посредством этого приложения можно получить доступ к его BIOS.
Для запуска программы необходимо установить серверную и клиентскую части программы на соответствующие устройства. Серверная часть инсталлируется на тот компьютер, к которому будет осуществляться подключение. При этом нужно указать логин и пароль, необходимые для входа, и прописать данные порта, для удаленного подключения. После этого на компьютер, с которого планируется производить управление, устанавливают клиентскую часть и добавляют Новую запись.
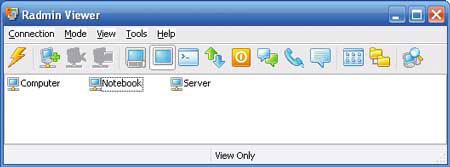
С этого момента все действия, производимые на втором компьютере, будут отображаться и на первом. Утилита отличается высокой скоростью работы, запускаясь буквально за считанные секунды. Программа поддерживает текстовый чат и предполагает возможность голосового общения. Есть возможность работы с несколькими сетевыми подключениями. Кроме того, можно переключаться между сессиями. Программа обеспечивает защиту пароля. Утилита работает на всех версиях операционной системы Windows. Технология DirectScreenTransfer позволяет обмениваться данными на очень высоких скоростях.
Выбор программы для управления компьютером с другого компьютера зависит от того как часто предполагается использовать дистанционное подключение, скорости имеющегося интернет соединения, а также числа компьютеров, необходимости проведение онлайн презентаций, обучающих лекций и ряда других факторов.
Напишите в комментариях какой программой пользуетесь вы.




Комментарии
Раньше пользовался Ammyy, но после судьба свела с Тимвьювером и сейчас практически каждый день пользуюсь именно им. Пожалуй единственное неудобство, дак это из-за того что я долго сижу в нём, он сам отключается и пишет что время вышло.
RSS лента комментариев этой записи