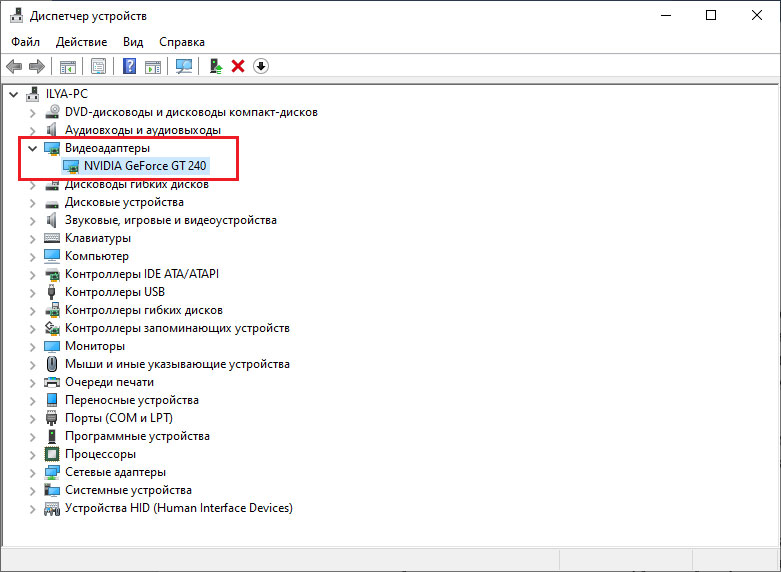Открытие диспетчера устройств
Диспетчер устройств можно открыть несколькими способами в зависимости от версии Windows.
В Windows 7:
- Через панель управления - Пуск → Панель управления → Система и безопасность → Система.
- Через командную строку - Пуск → Выполнить → ввести devmgmt.msc → ОК.
- Через контекстное меню - правый клик на Мой компьютер → Управление → Система.
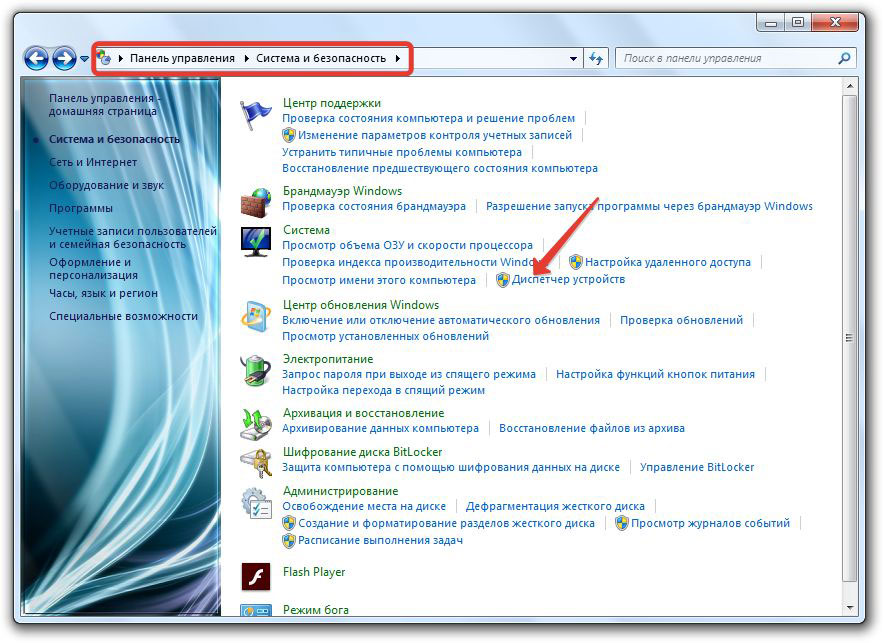
В Windows 10:
- Через Панель быстрого доступа - правый клик на кнопку Пуск → Диспетчер устройств
- Через командную строку - Windows + X → Диспетчер устройств
- Через поиск - Windows → ввести "диспетчер устройств" → Enter
- Через Панель управления - Панель управления → Система → Диспетчер устройств
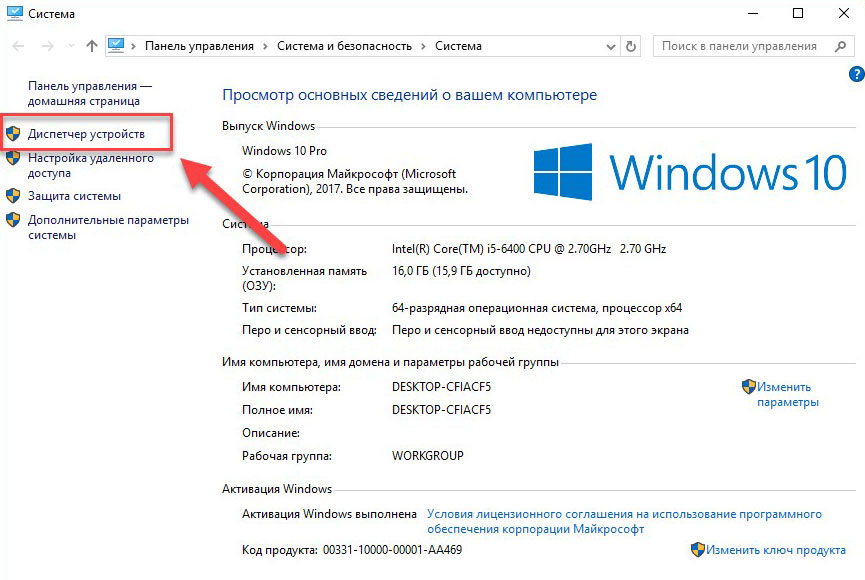
Также существуют сторонние утилиты для быстрого доступа к диспетчеру устройств, например:
- Driver Booster
- Double Driver
- Snappy Driver Installer
Они упрощают поиск и установку драйверов в операционной системе.
После открытия диспетчера устройств вы увидите список всех установленных в системе устройств с информацией о них.
Основные возможности диспетчера устройств
Диспетчер устройств предоставляет следующие основные возможности для управления оборудованием компьютера:
- Просмотр информации об устройствах - в диспетчере можно увидеть подробные сведения обо всех устройствах, установленных в системе: тип устройства, производитель, версия драйверов, коды ошибок и т.д. Это помогает диагностировать проблемы.
- Обновление драйверов - через диспетчер устройств можно легко обновить устаревшие или неисправные драйверы устройств, указав путь к новым версиям драйверов.
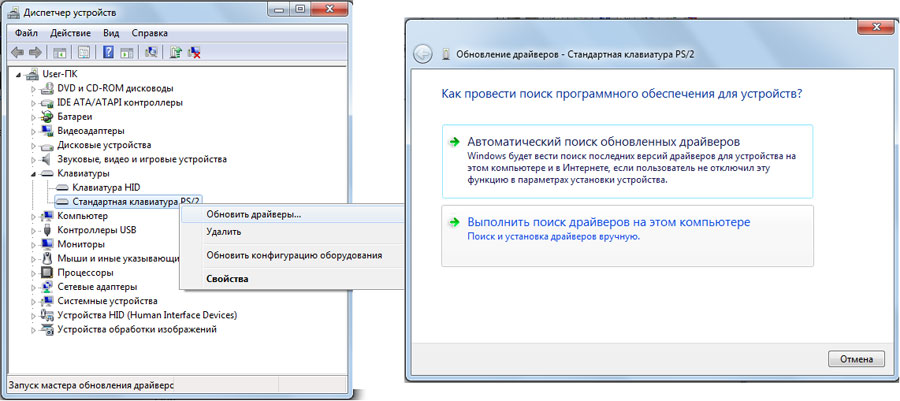
- Управление питанием устройств - диспетчер позволяет отключать устройства, экономя энергопотребление, или переводить их в нужный режим энергосбережения.
- Диагностика и устранение проблем - с помощью диспетчера можно выявить конфликты драйверов, проблемы с подключением устройств и устранить их, обновив драйверы, настроив параметры, отключив/включив устройства.
- Удаление устройств - диспетчер позволяет безопасно удалить устройства из системы, удалив их драйверы и программное обеспечение. Это бывает нужно при замене/удалении компонентов ПК.
Таким образом диспетчер устройств дает возможность оптимально настраивать работу оборудования в системе для повышения производительности и стабильности компьютера.
Работа с устройствами в диспетчере
В диспетчере устройств можно выполнять различные действия с установленными устройствами:
- Добавление новых устройств - при подключении нового оборудования к компьютеру, его драйверы будут автоматически установлены и устройство появится в списке диспетчера. Если драйвер не установился, его можно указать вручную через диспетчер.
- Устранение проблем с определением устройств - если устройство подключено, но его нет в списке диспетчера, попробуйте переустановить драйверы, обновить их, отключить/включить устройство. Это поможет решить проблему.
- Отключение устройств - чтобы отключить работу устройства, выделите его в списке и в меню выберите "Отключить". Это может потребоваться, чтобы отключить неиспользуемые устройства для экономии ресурсов.
- Удаление устройств - чтобы полностью удалить устройство из системы, включая его драйверы, выберите его в списке и нажмите "Удалить". Подтвердите удаление.
Работа с устройствами в диспетчере помогает оптимизировать систему, устранять конфликты и неполадки оборудования для повышения производительности ПК.
Дополнительные возможности
Помимо базовых функций, диспетчер устройств предоставляет некоторые дополнительные полезные возможности:
- Использование на удаленном компьютере - с помощью встроенных средств удаленного подключения в Windows (Удаленный рабочий стол) можно получить доступ к диспетчеру устройств на другом компьютере в сети для управления его оборудованием.
- Восстановление предыдущих версий драйверов - если новый драйвер работает некорректно, через диспетчер можно откатить его до предыдущей версии, используя встроенную в Windows функцию "Восстановление системы".
- Оптимизация производительности - отключение ненужных фоновых служб и процессов, связанных с оборудованием, позволяет высвободить системные ресурсы для повышения быстродействия ПК.
Такие дополнительные возможности помогут более гибко и эффективно использовать диспетчер устройств для настройки системы.
Заключение
Диспетчер устройств - это мощный встроенный инструмент в операционных системах Windows, предназначенный для управления всем оборудованием компьютера.
Он позволяет получать детальную информацию об установленных устройствах, обновлять их драйверы, настраивать параметры, диагностировать и устранять неполадки.
Использование возможностей диспетчера устройств дает следующие преимущества:
- Повышение производительности системы за счет оптимизации работы оборудования.
- Предотвращение конфликтов и сбоев устройств.
- Экономия системных ресурсов отключением ненужных устройств.
- Упрощение установки нового оборудования.
- Быстрое обновление и восстановление драйверов.
- Удаленное управление оборудованием в сети.
Диспетчер устройств является важным инструментом для оптимальной настройки и стабильной работы аппаратной части компьютера под управлением Windows.