Зачем знать возможности своего компьютера?
При покупке или длительном использовании персонального компьютера, очень часто пользователя начинает интересовать его мощность. Интерес возникает при:
- Необходимости знать возможности своего компьютера;
- Модернизации составляющих;
- Устранении неполадок.
В первом случае, вы будете иметь представление о том, какие нагрузки может выдержать ваше железо и в каких целях его можно использовать.
Во втором случае, если вы захотите «прокачать» ваш ПК, вы сможете узнать параметры и определить, какие комплектующие можно докупить. Это огородит вас от ошибок и пустой траты денег на неподдерживаемые комплектующие.
В третьем случае, вы сможете найти необходимые руководства по исправлению проблем в вашей системе, так как от версии к версии способы поиска изменяются.
Системные способы Windows
Рассмотрим способы поиска информации о вашем компьютере с помощью стандартных инструментов. Мы не будем касаться таких систем как Windows XP и Windows Vista, ибо в настоящее время они безнадежно устарели и мало кем используются.
Windows 7

Нажмите на значок «Пуск» В появившемся окне выберите пункт «Панель управления». Вам откроется большое окно. Найдите строчку «Система» и кликните на неё. Появится окно со всеми данными. Стоит отметить, что здесь будет показана поверхностная информация, а именно: характеристики процессора, оперативной памяти, установленной операционной системы и индекс производительности.
Чтобы узнать более детальную информацию, слева вверху будет значок «Диспетчер задач», который откроет все имеющиеся на ПК устройства и драйвера.
Windows 8

Следующие способы одинаково подойдут к семёрке и восьмёрке.
Дело в том, что на восьмёрке отсутствует кнопка «Пуск», из-за того, что версия изначально предназначалась для планшетов.
Сделайте двойной клик по значку «Компьютер», после чего откроется окно с вашими дисками. Справа вверху будет «Открыть панель управления», «Свойства системы», «Управление». С первыми двумя вы уже знакомы по предыдущему блоку. Остановимся на вкладке «Управление».
Открыв её, вам откроется специальное окно со статистикой данных, где вы можете посмотреть скрытые от глаз параметры, например, ошибки кэш-памяти, ошибки процессора, состояние сетевого интерфейса и физических дисков.
Схожие действия применяются при использовании версии 8.1, кроме того можно использовать способ с применением кнопки «Пуск», так как в этой версии она была возвращена на своё место.
Windows 10
В десятке всё намного проще. Нажмите кнопку «Пуск». В появившемся окне найдите «Параметры». Откроется ещё одно окно, в котором слева вверху будет область «Система». Нажмите её и прокрутите ползунок в открывшемся окне в самый низ, где будет строка «О системе». Кликните на неё и вам откроются характеристики вашего ПК.
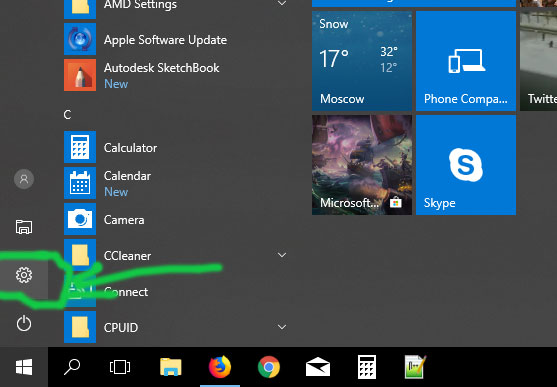
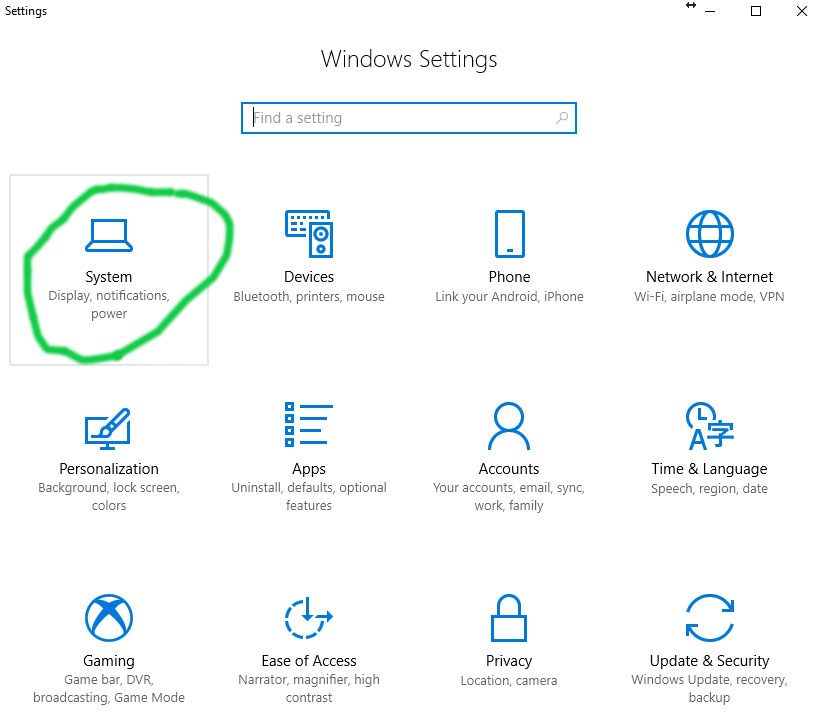

Для всех систем
Командная строка
Нажмите комбинацию клавиш Win(флажок) + R, в появившемся окне активируйте команду cmd, которая откроет старую и добрую командную строку. Введите systeminfo, после чего запустится сбор необходимой информации о ПК.Иногда в командной строке нужно дополнительно ввести cmd.
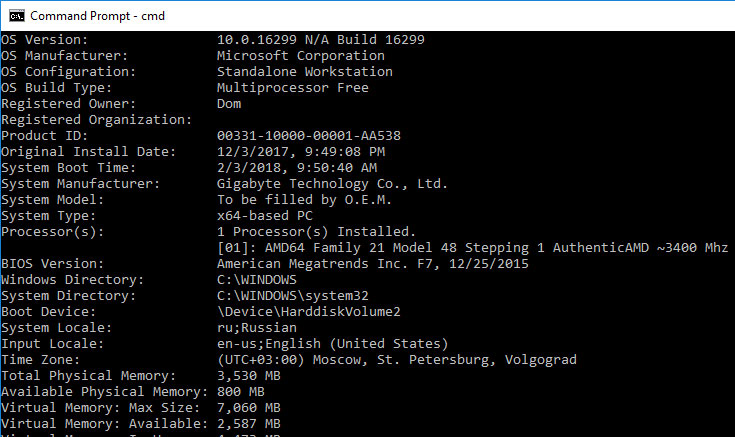
DirectX
Если вам требуется отправить отчёт в службу поддержки о вашей ОС, нажмите Win+R и введите dxdiag. Средство диагностики DirectX соберёт всю информацию, после чего вы можете нажать «Сохранить все сведения». Закройте программу и найдите созданный текстовый файл с данными. Обычно, он располагается на рабочем столе.
Диспетчер задач
Правой кнопкой мыши кликните на панель задач и выберите «Диспетчер задач». В открывшемся окне найдите подокно «Производительность», на котором в виде графиков будет показано текущее состояние системы и краткая информация о ней.
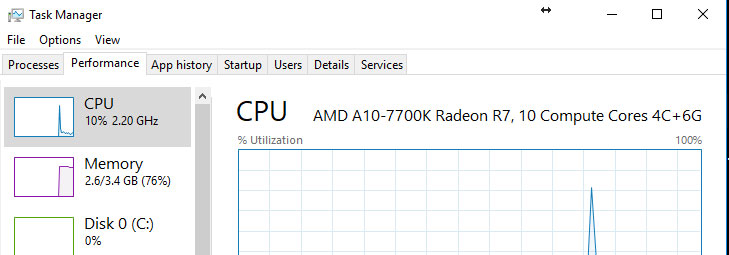
Ищем характеристики ПК с помощью дополнительного софта
CCleaner
Бесплатная утилита для очистки своего ПК от мусора. Позволяет получить поверхностную информацию о технических характеристиках комплектующих компьютера.
Запустите программу, после чего вверху окна вам высветится краткая сводка о вашей системе, процессоре, количестве оперативной памяти и установленных видеокартах.
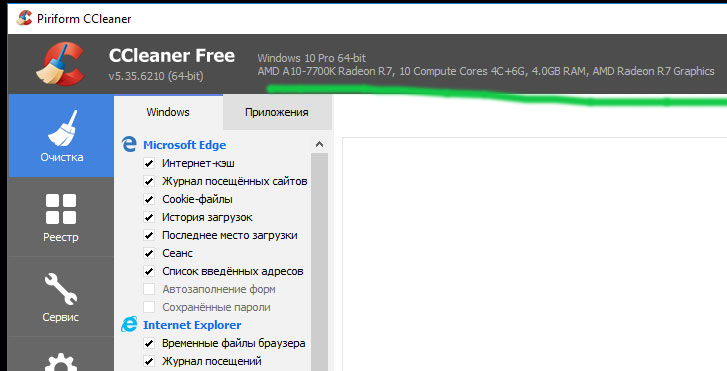
AIDA64 Extreme
Очень интересная и качественная программа, помогающая во всех аспектах по обслуживанию компьютера. Для получения общей информации, нажмите вкладку «Компьютер».
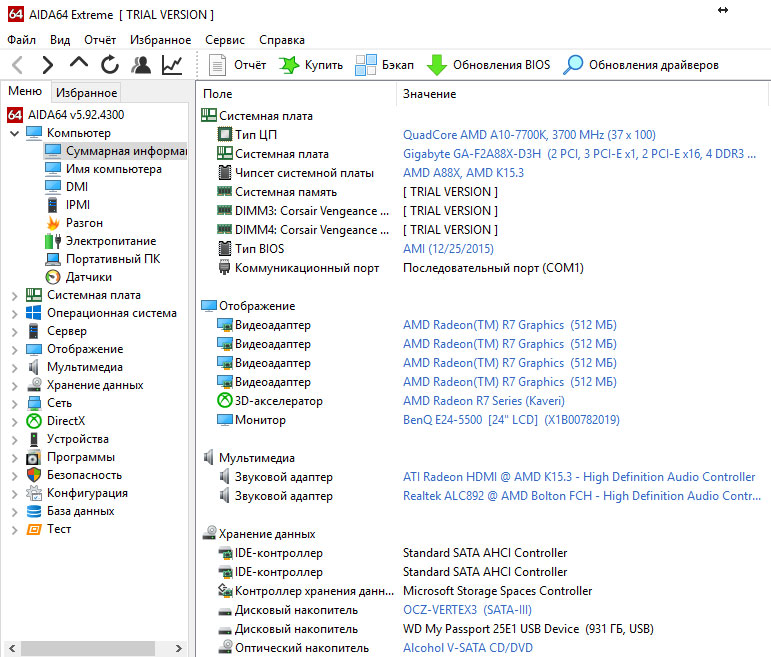
Кроме стандартной информации вы можете:
- Узнать температуру процессора, видеокарты;
- Данные о разгоне системы;
- Совместимость с платформами;
- Детальное описание оборудования и многое другое.
Отдельно остановимся на таких функциях как тест и стресс-тест. При выборе первой, вам открывается ТОП по производительности различных компонентов систем. В этом списке найдите и сравните ваше железо с конкурентами.
Стресс – тест, позволит проверить ваш компьютер на «прочность» под максимальными нагрузками, что облегчает сбор информации при обслуживании железа.
Auslogics BoostSpeed 5.5.1.0
Одна из лучших программ, позволяющая узнать характеристики своего компьютера.
Почему именно версия 5.5.1.0? По сравнению с поздними версиями, она наиболее проста и понятна пользователям.
Для просмотра параметров, откройте программу, выберите вкладку «Инструменты». Перед вами высветится 9 значков, один из которых «Состояние системы». Выберите его, после чего откроется окно, в котором будет отображена вся информация о вашем железе.
Кроме того, утилита позволяет сохранить конфигурацию ПК, собрав её в отдельный файл SysInfo, который можно в дальнейшем использовать для диагностики.
Как узнать характеристики своего компьютера на Linux\Ubuntu?
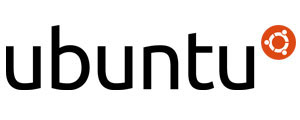
Для этого выполните следующие действия:
- Откройте «Центр приложений»;
- Справа вверху, в адресной строке забейте Hardinfo, нажмите Enter;
- Выделите появившуюся строку и нажмите «Подробнее»;
- В новом окне найдите «Установить» и дождитесь установки программы;
- Запустите утилиту и кликните на строку Summury, где вам откроются свойства вашего ПК.
Узнаем параметры своего компьютера на Mac OS

1-й способ. В левом верхнем углу экрана найдите значок Mac в виде яблока, кликните на него и в выпавшем меню нажмите «Об этом Mac». Появится общая информация о системе, для более подробного обзора нажмите закладку «Подробнее», после чего вы сможете просмотреть всю информацию о железе.
Если и этого мало, нажмите на «Отчёт о системе», в нём в более старом варианте можно посмотреть всю информацию о своём ПК.
2-й способ, «Терминал» или аналог командной строки. Откройте программу, в появившемся окне забейте команду – «system_profiler» - Enter. Подождите, пока программа загрузит данные, после чего можете просмотреть их. Способ не очень удобный и подойдет только для любителей «покопаться» в софте.
3-й способ. Macktracker. Это ещё одно приложение, доступное в AppStore. Само по себе оно уникально, так как кроме информации о ПК, вы найдете каталог программных продуктов и сведения о выпущенных устройствах.
4-й способ. Через браузер, введите в поисковик EveryMac.com. Сайт довольно старый, но на нём есть вся необходимая техническая информация.
Заключение
Таким образом, мы рассмотрели различные способы того, как узнать параметры своего компьютера на самых популярных операционных системах. Как вы можете заметить, варианты анализа весьма разнообразны и каждый применим для определённой категории людей с низким, среднем и высоким уровнем владения ПК.



