Отказываемся от визуальных эффектов
Речь идет о красивом перемещении, открытии или закрытии файлов и окон с наложением на эти действия разного вида улучшений (параллакс, динамическое освещение, затухание и т.д.). Входим в Пуск --> Панель управления --> Система и безопасность. В системе находим раздел Проверка состояния компьютера, и после ее выбора, в появившемся окне выбираем Просмотр сведений о производительности компьютера.
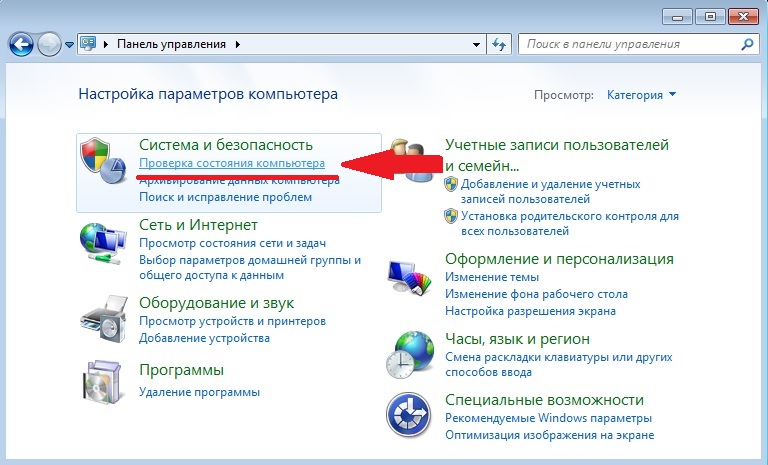
Попадаем в Настройки визуальных эффектов, и тут отмечаем строку Обеспечить наилучшее быстродействие.
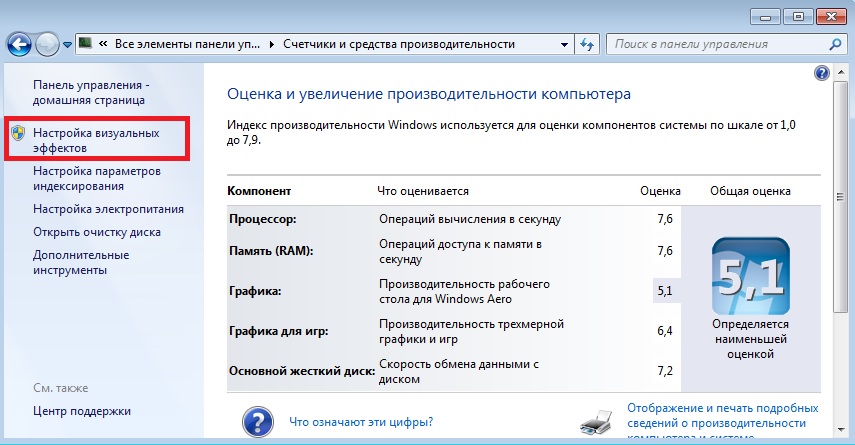

Сразу станет видна разница в прорисовке всех визуальных элементов на рабочем столе – режим оформления сменится на базовый вид.
Настраиваем параметры быстродействия
Не закрывая окно, в котором только что был изменен вид отображения, заходим в подменю Дополнительно. Тут надо отметить в параграфе Распределение времени процессора оптимизацию работы программ, а не служб, работающих в фоновом режиме. Дальше выбираем пункт Изменить общий объем файла подкачки на всех дисках. Проверьте, чтобы система проводила автоматический подбор величины и если это не так, тогда отметьте маркером этот параметр. После чего при выходе из этого меню выскочит предупредительное окно, что изменения вступят в силу только после перезагрузки компьютера, поэтому надо будет просто подтвердить действие.
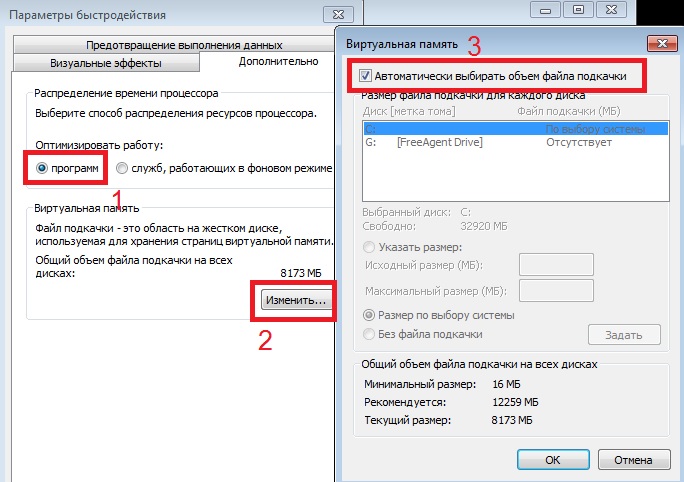
Важно! Не надо полностью отключать файл подкачки, поскольку большая часть приложений, задействованных в ОС, перестанут загружаться.
Оптимизируем рабочий стол для ускорения загрузки
После того, как компьютер был перезагружен, убирайте с рабочей панели неиспользуемые ярлыки, поскольку система тратит ресурсы на их прорисовку. Да, нагрузка небольшая, но главное, что это поспособствует повышению производительности компьютера на windows 7. Избавьтесь от фоновой визуализации, а также заставки – это поможет снизить время загрузки ОС. Для этого снова заходим в Пуск и Панель управления, где находим раздел Оформление и персонализация. Нас интересует меню Изменение фона рабочего стола, в котором надо выбрать раздел Расположение изображения вместо текущего оформления строчку Сплошные цвета. Теперь можно выйти из меню сохранив новые параметры.
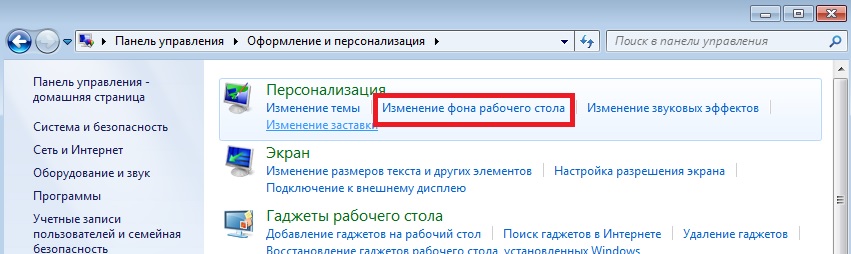
Отказ от заставки и гаджетов рабочего стола
Оставаясь в окне Панель управления зайдите в Оформление и персонализация. Здесь надо выбрать подраздел Персонализация и в нем кликнуть по меню Изменение заставки. В появившемся отделе необходимо сменить строку на Нет и нажать на Ок. Вернувшись на шаг назад, выберите Гаджеты рабочего стола и отметьте подпункт Удаление гаджетов. Смело избавляйтесь от всех, потому что часть из них (например: погода, синхронизация часов и прочее) помимо использования ресурсов системы производит самостоятельное подключение к сети Интернет, что также влияет на скорость работы компьютера. Затем выходите и в очередной раз проведите процесс перезагрузки, поверьте, он не будет лишним.
Совет. Никогда не отказывайтесь от предложений ОС перезагрузить компьютер – это позволит Windows 7 быстрее сохранить и использовать принятые изменения.
Отключаем системные звуки
Снова заходим в Пуск и Панель управления – тут надо выбрать Оборудование и звук. Щелкнув по нему, выбираем в параграфе Звук подменю Изменение системных звуков. Всплывшее окно позволит сменить строку По умолчанию на Без звука, а чуть ниже, в расположенном окне Проигрывать мелодию запуска просто убрать маркер, после чего сохранить все изменения.
Меняем внешнее оформление окон
Для такого процесса в подменю Панель управления находим отдел Оформление и в отделе Экран выбираем Изменение цветовой схемы. Для того чтобы повысить производительность компьютера на windows 7 понадобится отменить предложенную ОС визуализацию на вид Классический. Внешнее отображение по сравнению с предыдущим будет очень контрастным (в плане визуальной прорисовки), однако это действие значительно разгрузит систему.
Ускорение загрузки ОС
Заходим в Пуск и в строке Найти программы и файлы пишем команду msconfig и нажимаем Enter. Появляется окно Конфигурация системы, где надо выбрать подменю Загрузка (тут прописываются параметры, которые использует ОС, когда происходит ее запуск). Интересующая нас строка – это Без GUI, с которой надо убрать маркер – этот пункт отвечает за показ заставки и меняет его на сплошной черный экран. Еще тут располагается вкладка Дополнительные параметры, зайдя в которую надо выбрать в строке Число процессоров (по умолчанию система всегда выставляет 1) максимально доступное. Сохраняем изменения и выходим. После этого ОС спросит, производить ли ей перезагрузку сразу или сделать это позже – применить первый вариант.
Отключаем графическое оформление указателя
Анимация курсора мышки отменяется через Пуск в Панель управления, и в разделе Оборудование и звук находим подпункт Устройства и принтеры. В нем содержится искомый подраздел Мышь, щелкнув по которому попадаем в окно Свойств. Нужна вкладка Указатели и строка Схема – ее надо поменять на Нет, после этого применить изменения и выйти.
Настраиваем видеокарту
Для начала стоит определить производителя платы, которая установлена в компьютере и затем приступать к ее программным изменениям. Это может быть один из трех вариантов:
- Intel;
- AMD;
- Nvidia.
Рассмотрим на примере Nvidia (описываемые ниже приемы идентичны и подходят для всех остальных производителей), поскольку тут главное понять последовательность действий. Итак, Пуск --> Панель управления и переключив Режимы просмотра на Крупные значки, выбираем раздел Панель управления Nvidia. Надо зайти в него и в появившемся окошке выбрать строку Управление параметрами 3D. После выбора во вкладке Глобальные параметры отыскать пункт Фильтрация текстуры-качество и изменить ее на Высокая производительность. Этим действием задается приоритетный режим работы для видеокарты, то есть в конкретном случае упор ведется как раз в сторону повышения производительности компьютера на windows 7.
Убираем ненужные программы из автозагрузки
Заходим в Пуск и прописываем в командной строке msconfig после чего выбираем вкладку Автозагрузка. Тут показаны все процессы, которые подгружает ОС во время своего запуска. Оставляйте без изменений антивирусное приложение (при его наличии), чтобы оно могло планово обновлять свою накопительную информацию и точно также не трогайте пакеты драйверов, потому что их своевременная замена способствует бесперебойной работе ОС. Со всего остального снимайте маркер и тем самым вы существенно ускорите процесс её загрузки.
Отключаем лишние службы
Система Виндовс 7 содержит в своих настройках большое количество универсальных программных пакетов и утилит, многие из которых не приносят никакой пользы для работы домашнего компьютера. Они просто отнимают часть «драгоценной» оперативной памяти и способствуют созданию лишней на нее нагрузки. Ниже приведен список, согласно которому можно отказаться от целого ряда служб:
Таблица 1 - Службы Windows, отключение которых позволит оптимизировать и ускорить работу с компьютером
Источник: https://comprost.ru/komplektuiushchie/sborka-pc/vybor-ofisnogo-kompiutera#h4-zaklyuchenie
| Наименование | Краткое определение действий |
| Факс | Нужна если используется факсимильное устройство |
| Удаленный реестр | Удаленно корректирует параметры в системной папке |
| Смарт-карта | Задействует контролирующее устройство на основе смарт-карты |
| Регистрация ошибок Windows | Лишнее сохранение ненужной для простого пользователя информации |
| Поддержка Bluetooth | Оправдана подсоединении носителей с помощью Bluetooth-связи |
| Загрузка изображений Windows (WIA) | Требуется когда проводится работа с цифровым фотоаппаратом или сканирующей аппаратурой |
| Ввод планшетного ПК | Оправдана для работы с возможностью для рукописного введения информации |
| Сервер | Когда в доме несколько ПК объединены в сеть |
| Родительский контроль (Parental Control) | Тем, у кого нет детей эта функция без надобности |
| Поиск Windows (Windows Search) | Когда часто применяется процесс активного поиска данных |
| Служба доверенного платформенного модуля | Вступает во взаимодействие с контролирующими устройствами, функционирующими на основе чипов TMP или BitLocker |
| Обнаружение SSDP | Когда существуют подключенные по протоколу SSDP носители. Для безопасности отключить |
| Модуль поддержки NetBIOS | Оправдана при эксплуатации нескольких ПК, взаимодействующих в одной сети |
| Модули ключей IPsec для обмена ключами в Интернете и протокола IP с проверкой подлинности | Простому пользователю эта функция не нужна |
| Защитник Windows | Если установлен антивирус - отключить |
| Доступ к HID-устройствам | Если используются устройства, подключенные через USB-порт, тогда оставляйте |
| Диспетчер печати | Если в доме нет принтера – это лишняя функция |
| Вторичный вход в систему | Отключаем – это лишний способ удаленного проникновения |
| Вспомогательная служба IP | Обычное персональное устройство в ней не нуждается |
| Браузер компьютеров | Включать когда в доме несколько ПК объединены в одну сеть |
| Брандмауэр Windows | См. строку «Защитник Windows» |
| Адаптивная регулировка яркости | Экономия батареи только с наличием датчика освещения - отключить |
| Агент политики IPSec. Автономные файлы. KtmRm для координатора распределенных транзакций | Эти службы будут необходимы только при использовании дома нескольких ПК взаимодействующих между собой в единой сети |
Теперь приступаем к непосредственному отключению, для чего в командной строке Пуск набираем msconfig. Появляется окно Конфигурация системы и в нем заходим во вкладку Службы. Проходимся по всему списку и сверяемся с таблицей, после чего сохраняемся, выходим и перезагружаемся.
Совет. Для упрощения выставьте маркер напротив строки Не отображать службы от Майкрософт – это поможет Вам определиться, где находятся «не родные» системные пакеты ОС.
Отключаем процесс индексирования диска и проводим их очистку
Эта функция отвечает за быстрый поиск на физических дисках необходимых в данный момент файлов. После ее отключения будет небольшая задержка при выполнении этой операции в дальнейшем, но заметно повысится производительность компьютера на windows 7 и оптимизировать его работу. Выбираем Мой компьютер и правой кнопкой отмечаем диск С. В появившемся подразделе выбираем вкладку Свойства. После необходимо снять маркер с пункта Разрешить индексировать содержимое файлов в дополнение к свойствам файла и подождем пока система завершит пересмотр всех данных на этом носителе. Подобную процедуру надо провести и с остальными дисками. Сохраняем внесенные изменения и выходим.
Теперь можно приступить к очистке дисков от лишних файлов и папок. Для этого в разделе Свойства надо зайти в меню Очистки диска. В появившемся подразделе отмечайте все строки маркерами и запускайте процесс. По его завершению тут же заходите во вкладку Дополнительно и в меню Восстановление системы и теневое копирование кликайте на кнопку Очистить. Эта команда запустит удаление контрольных точек, оставив без изменений только последнюю.
Примечание. Редко когда возникает необходимость в использовании других точек для восстановления ОС кроме последней.
Проверяем диски на ошибочные сектора и поврежденные кластеры
Возвращаемся в меню Свойства локального диска и открываем вкладку Сервис. Здесь выбираем подраздел Выполнить проверку и отмечаем маркером Параметры проверки диска. После подтверждения действия всплывет предупреждение о том, что система не может сейчас осуществить эту команду по причине использования диска. Все что надо предпринять – это кликнуть по пункту Расписание проверки диска. Это значит, что при следующей перезагрузке Ваш диск будет просканирован системой на предмет наличия ошибочных кластеров и при их обнаружении ОС сама исправит их или удалит.
Отказываемся от неиспользуемых компонентов «Семерки»
Для этого заходим в меню Пуск и в командной строке пишем Программы и компоненты. После чего находим раздел Включение или отключение компонентов и в нем снимаем маркер с пункта Служба печати и документов.
Не забывайте проводить проверку ПК на наличие вирусов
Бесспорно, один из самых важных пунктов, потому что очень часто именно вирусные атаки подрывают стабильную работу (вплоть до полного выведения из строя) домашнего компьютера. Если Ваш компьютер не имеет антивирусного приложения, тогда обязательно установите хорошее приложение со свежими противовирусными базами. Скачав и установив продукт, проведите глубокое сканирование и возьмите за правило делать это регулярно. Сами увидите, насколько увеличится производительность компьютера windows 7.
Используйте технологию ReadyBoost
В «Семерке» содержится системный пакет, который отвечает за использование внешнего накопителя в качестве дополнительной флеш-памяти. Суть процесса заключен в том, чтобы зарезервировать определенный объем памяти на более быстром носителе (к примеру, USB-карте), используя его для хранения временных файлов системы. Вставьте внешний накопитель в соответствующий слот ПК и дождитесь, пока он появится в меню Мой компьютер. Правой кнопкой мыши выберите Свойства флеш-накопителя, а затем отметьте раздел ReadyBoost и поставьте маркер напротив строки Предоставление этого устройства для технологии ReadyBoost. Далее остается только переместить курсор для выбора максимально возможного объема доступного хранения данных.
Примечание. Если на компьютере вместо HDD-винчестера стоит современный SSD-носитель, тогда от этой операции не будет никакого толку и на быстродействие влияния не будет, поэтому можно этот пункт пропускать.
Обязательное дефрагментирование физических накопителей
Вся информация, которая содержится на жестком диске компьютера, хранится блоками, хаотично разбросанными по всему свободному пространству винчестера. Другими словами, система «берет и сохраняет» файлы по принципу «чем ближе, тем лучше» не упорядочивая их. Именно для того, чтобы все данные находились в нужных местах надо периодически проводить процедуру дефрагментации винчестера. Нажимайте на Пуск и в командной строке пишите Дефрагментация диска, после чего попадете в соответствующее меню. После проведения анализа ОС сама подскажет Вам, какой раздел требует вмешательства. Тут также можно выбрать другие диски для проверки и подобрать удобное расписание для мониторинга. Процесс занимает долгое время и рекомендовано выставлять параметры на ночное время или тогда, когда компьютер не будет использоваться.
Подведём итоги
Скорость и быстродействие работы компьютера на «Семерке» напрямую складывается из нескольких факторов – это грамотное сочетание правильных настроек ПК, и аппаратной мощности комплектующих в системном блоке. Все вышеперечисленные способы «отладки» ОС направлены на повышение скорости считывания и обработки системных приложений. Поверьте, что такие изменения Вы в состоянии проводить собственноручно, не прибегая к помощи сторонних лиц.




Комментарии
RSS лента комментариев этой записи