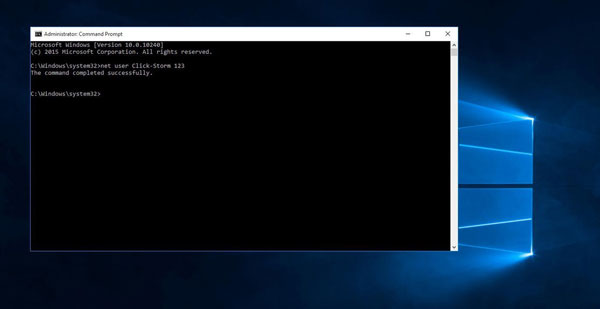Запуск и использование командной строки
Командную строку в Windows можно запустить несколькими способами:
- Через меню Пуск - найти "Командная строка" и запустить её.
- Через клавиатуру - нажать клавиши Windows + R и ввести cmd, нажать Enter.
- Из файлового менеджера - зайти в папку Системный диск (C:) > Windows > System32 > cmd.exe.
- Через контекстное меню Пуск - нажать правой кнопкой мыши и выбрать "Командная строка".

После открытия в окне командной строки будет показан текущий путь и приглашение для ввода команд.
Чтобы выполнить команду, нужно ввести её и нажать Enter. Например, для вывода списка файлов текущей папки используется команда dir:
C:\Users\Max> dir [далее вывод списка файлов]
Для перемещения по директориям используется команда cd. Например, чтобы зайти в папку Documents, вводим:
C:\Users\Max> cd Documents
C:\Users\Max\Documents>
Также можно указать полный путь к папке.
Для запуска командной строки с правами администратора нужно открыть её контекстное меню и выбрать "Запуск от имени администратора". Это потребуется для выполнения системных команд.
В командной строке есть множество дополнительных клавиатурных сочетаний для упрощения работы, например, стрелки вверх-вниз для пролистывания истории команд.
Основные команды командной строки
Рассмотрим наиболее полезные команды командной строки Windows для выполнения различных задач:
Команды для работы с файлами и каталогами:
- dir - вывод списка файлов и папок;
- cd - смена текущей директории;
- md - создание директории;
- copy - копирование файла;
- move - перемещение файла;
- ren - переименование файла;
- del - удаление файла.
Например:
C:\Users\Max> md documents - создать папку documents.
C:\Users\Max> copy file.txt file2.txt - скопировать файл.
Команды для работы с сетью:
- ipconfig - отображение сетевых настроек.
- ping - проверка подключения к узлу сети.
- netstat - просмотр активных сетевых подключений.
- tracert - просмотр маршрута до узла сети.
Например:
C:\Users\Max> ping ya.ru - проверить подключение к ya.ru.
Команды для работы с процессами:
- tasklist - список запущенных процессов.
- taskkill - завершение процесса по ID или имени.
- shutdown - выключение или перезагрузка ПК.
Например:
C:\Users\Max> tasklist - вывести все процессы.
C:\Users\Max> taskkill /im notepad.exe - завершить блокнот.
Вот таблица с перечнем основных команд командной строки Windows и их назначением:
| Команда | Назначение |
|---|---|
| dir | Просмотр содержимого директории |
| cd | Переход в другую директорию |
| md | Создание директории |
| copy | Копирование файла |
| move | Перемещение файла |
| ren | Переименование файла |
| del | Удаление файла |
| ipconfig | Просмотр сетевых настроек |
| ping | Проверка сетевого подключения |
| netstat | Просмотр сетевых подключений |
| tracert | Трассировка маршрута до узла |
| tasklist | Просмотр запущенных процессов |
| taskkill | Завершение процесса |
| shutdown | Выключение/перезагрузка ПК |
Также есть команды help - вызов справки и cls - очистка экрана командной строки.
Полный список всех команд можно посмотреть в документации Майкрософт: https://docs.microsoft.com/ru-ru/windows-server/administration/windows-commands/windows-commands.
Дополнительные возможности командной строки
Помимо выполнения базовых команд, командная строка Windows предоставляет расширенные возможности для решения более сложных задач.
Перенаправление ввода/вывода и конвейеры
Можно перенаправлять ввод и вывод команд в файлы или на другие команды.
Например:
C:\Users\Max> dir > log.txt - вывод dir в файл log.txt.
C:\Users\Max> dir | more - вывод dir постранично с помощью more.
Это позволяет комбинировать команды и автоматизировать задачи.
Пакетное выполнение - bat файлы
Можно создавать bat-файлы, содержащие набор команд, и запускать их вместо ручного ввода каждой команды.
Например, файл install.bat:
@echo off md c:\myfolder copy c:\file.txt c:\myfolder.
Запуск:
C:\Users\Max> install.bat
Это автоматизирует выполнение повторяющихся задач.
PowerShell
PowerShell представляет более мощную оболочку командной строки и язык сценариев для задач автоматизации.
Возможности:
- Работа с переменными, условиями, циклами;
- Функции и модули расширения;
- Удаленное администрирование;
- Работа с реестром, веб-запросами и многое другое.
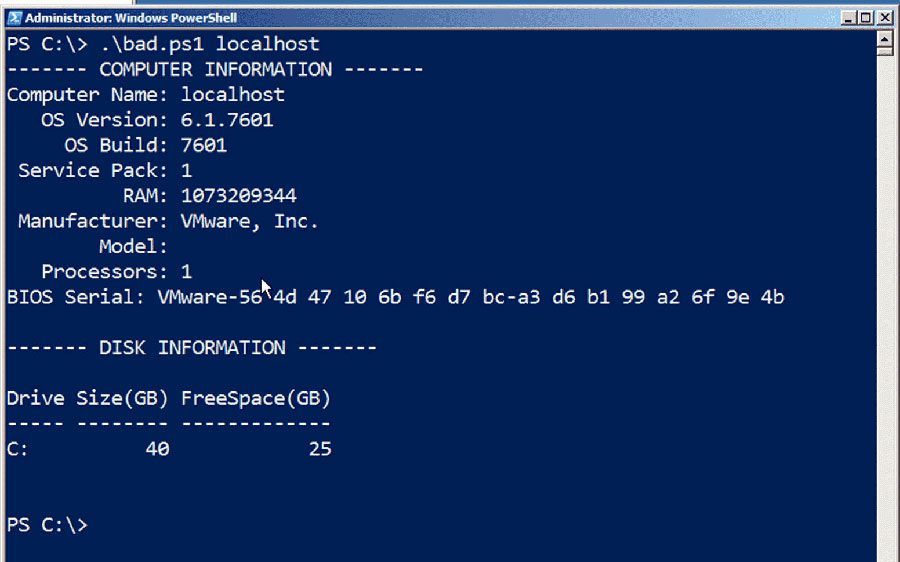
Таким образом, командная строка предоставляет разные способы автоматизации и расширения возможностей.
Рекомендации и советы
Чтобы работа в командной строке Windows была максимально эффективной, полезно учесть следующие рекомендации и советы:
Сочетания клавиш:
- Стрелки вверх/вниз - перемещение по истории команд.
- Tab - автодополнение имен файлов или путей.
- Ctrl + C - прерывание выполнения команды.
- Ctrl + L - очистка экрана.
Это ускорит ввод часто используемых команд и перемещение по командной строке.
Параметры:
- /? - вызов справки по команде.
- /force - принудительное выполнение действия.
- /verbose - вывод подробного результата.
Указание параметров расширяет возможности команд.
Рекомендации:
- Создавать папку для нужных скриптов и программ.
- Использовать имена файлов без пробелов.
- Регулярно очищать историю команд (cls, del history).
- Изучать возможности PowerShell.
Это поможет организовать удобную работу в командной строке.
Полезные ресурсы:
- Официальная документация от Microsoft.
- Интерактивные онлайн-курсы (например, на Stepik).
- Видеоуроки на YouTube.
Придерживаясь этих рекомендаций, можно добиться максимальной эффективности работы в командной строке Windows.
Заключение
В этой статье мы рассмотрели основные возможности работы с командной строкой в Windows. Командная строка - мощный инструмент для опытных пользователей, позволяющий выполнять различные задачи администрирования и настройки ОС, недоступные в графическом режиме.
Мы изучили как открывать командную строку в Windows 10 и 11, включая режим администратора. Рассмотрели наиболее полезные команды для работы с файлами, сетью, процессами. Узнали про дополнительные возможности, такие как перенаправление ввода-вывода, bat-файлы, PowerShell. Также были даны рекомендации по эффективному использованию командной строки.
Овладев всеми описанными инструментами, вы сможете оптимизировать администрирование компьютера и решение различных задач с помощью гибкого и мощного текстового интерфейса. Используйте полученные знания на практике и совершенствуйте навыки работы в командной строке для эффективного администрирования Windows!